UIKeyCommand 🚩🌱
给产品添加新功能始终是一个权衡。新功能添加的工具是否足以抵消增加的复杂性?不过快捷键似乎可以避开这个问题,毕竟,他们只是对应用程序已有的功能更快的替代方案。但是却创造了另一种困境:会不会一个新的功能被加入了却没有人知道它的存在?
在 iOS 7 里,当外部键盘发送键盘命令时,并没有直观的办法知道他们的存在。不像 OS X,用户可以在他们最常使用的菜单项中逐渐找到快捷方式,一个 iOS 应用程序很少有方法来告诉用户可用的键盘命令。初学教程总是一闪而过留不下任何记忆,帮助屏幕也总是淡出在视线之外。如果没有一种方法能及时且相关的使快捷方式可见,用户们一定会错过开发者花心思实现的非常有用的功能。
然而这种情况将不再继续了。为了使 iPad 更高效的工作,iOS 9 增加了 可发现特性,这是一个叠加层,用于显示一个应用程序内当前可用的键盘命令。在 iPad 上,这个微小的变化使得键盘命令瞬间变得比以往有用多了,并且也使得 UIKeyCommand 成为你的应用程序的一个必要的附加功能。
UIKeyCommand
UIKeyCommand 类其实很简单,只有四个属性来配置:
input:你需要识别的关键字,或正确的箭头和退出键,本身并不包含字符。可用常数是:UIKeyInputUpArrowUIKeyInputDownArrowUIKeyInputLeftArrowUIKeyInputRightArrowUIKeyInputEscape
modifierFlags:一个或多个UIKeyModifierFlags,描述了需要与input键同时使用的键:.Command,.Alternate,.Shift,.Control:分别表示 Command, Option, Shift, 和 Control 键。.NumericPad:表示input应该来自数字键盘,而不是标准键盘的最上面一行。.AlphaShift:表示大小写锁定键是否作为按键组合的一部分 (大写状态)。
action:按键命令调用的方法,UIKeyCommand作为其唯一的参数。键盘事件将追溯响应链,直到发现一个匹配的方法。discoverabilityTitle(仅 iOS 9):一个可选的标签,用来在发现层显示快捷键命令。只有设置了标题的键盘命令才会被列出。
响应键盘命令
启用键盘命令很简单,只需要在响应链的某处提供一个 UIKeyCommand 实例的数组。文字输入是自动的第一响应者,但也许更方便的是在视图控制器通过实现 canBecomeFirstResponder() 来响应键盘命令:
override func canBecomeFirstResponder() -> Bool {
return true
}
- (BOOL)canBecomeFirstResponder {
return YES;
}
接下来,通过 keyCommands 属性提供可用的按键命令列表:
override var keyCommands: [UIKeyCommand]? {
return [
UIKeyCommand(input: "1", modifierFlags: .Command, action: "selectTab:", discoverabilityTitle: "Types"),
UIKeyCommand(input: "2", modifierFlags: .Command, action: "selectTab:", discoverabilityTitle: "Protocols"),
UIKeyCommand(input: "3", modifierFlags: .Command, action: "selectTab:", discoverabilityTitle: "Functions"),
UIKeyCommand(input: "4", modifierFlags: .Command, action: "selectTab:", discoverabilityTitle: "Operators"),
UIKeyCommand(input: "f", modifierFlags: [.Command, .Alternate], action: "search:", discoverabilityTitle: "Find…"),
]
}
// ...
func selectTab(sender: UIKeyCommand) {
let selectedTab = sender.input
// ...
}
- (NSArray<UIKeyCommand *>*)keyCommands {
return @[
[UIKeyCommand keyCommandWithInput:@"1" modifierFlags:UIKeyModifierCommand action:@selector(selectTab:) discoverabilityTitle:@"Types"],
[UIKeyCommand keyCommandWithInput:@"2" modifierFlags:UIKeyModifierCommand action:@selector(selectTab:) discoverabilityTitle:@"Protocols"],
[UIKeyCommand keyCommandWithInput:@"3" modifierFlags:UIKeyModifierCommand action:@selector(selectTab:) discoverabilityTitle:@"Functions"],
[UIKeyCommand keyCommandWithInput:@"4" modifierFlags:UIKeyModifierCommand action:@selector(selectTab:) discoverabilityTitle:@"Operators"],
[UIKeyCommand keyCommandWithInput:@"f"
modifierFlags:UIKeyModifierCommand | UIKeyModifierAlternate
action:@selector(search:)
discoverabilityTitle:@"Find…"]
];
}
// ...
- (void)selectTab:(UIKeyCommand *)sender {
NSString *selectedTab = sender.input;
// ...
}
按住 Command 键显示可视层,关键命令将以你指定的顺序列出:
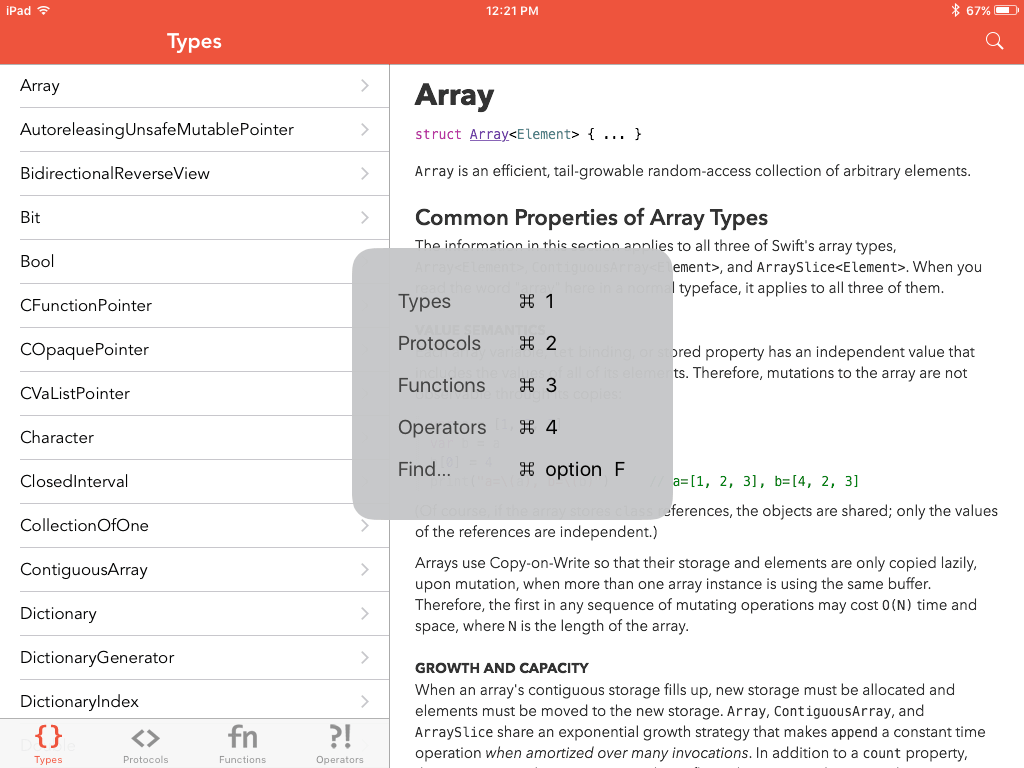
瞧! 秘密被发现了!
情境敏感性
只要一个按键被按下, keyCommands 属性就会被访问,从而可以提供根据你应用程序的上下文状态敏感的反应。虽然这是类似菜单项的方式,其有效/无效状态被配置在 OS X 里面,iOS 版的建议是完全忽略不活动的命令,也就是说,在发现层不要显示变灰的命令。
以下是在一个应用程序里的一套对已登录用户可用的命令:
let globalKeyCommands = [UIKeyCommand(input:...), ...]
let loggedInUserKeyCommands = [UIKeyCommand(input:...), ...]
override var keyCommands: [UIKeyCommand]? {
if isLoggedInUser() {
return globalKeyCommands + loggedInUserKeyCommands
} else {
return globalKeyCommands
}
}
虽然我们在创建应用程序时并没有走捷径,这并不意味着用户觉得快捷方式没用。添加键盘命令可以让你的应用程序从屏幕转变到键盘,你的用户一定会喜欢新的选择。
除非另有声明,本文采用知识共享「署名-非商业性使用 3.0 中国大陆」许可协议授权。